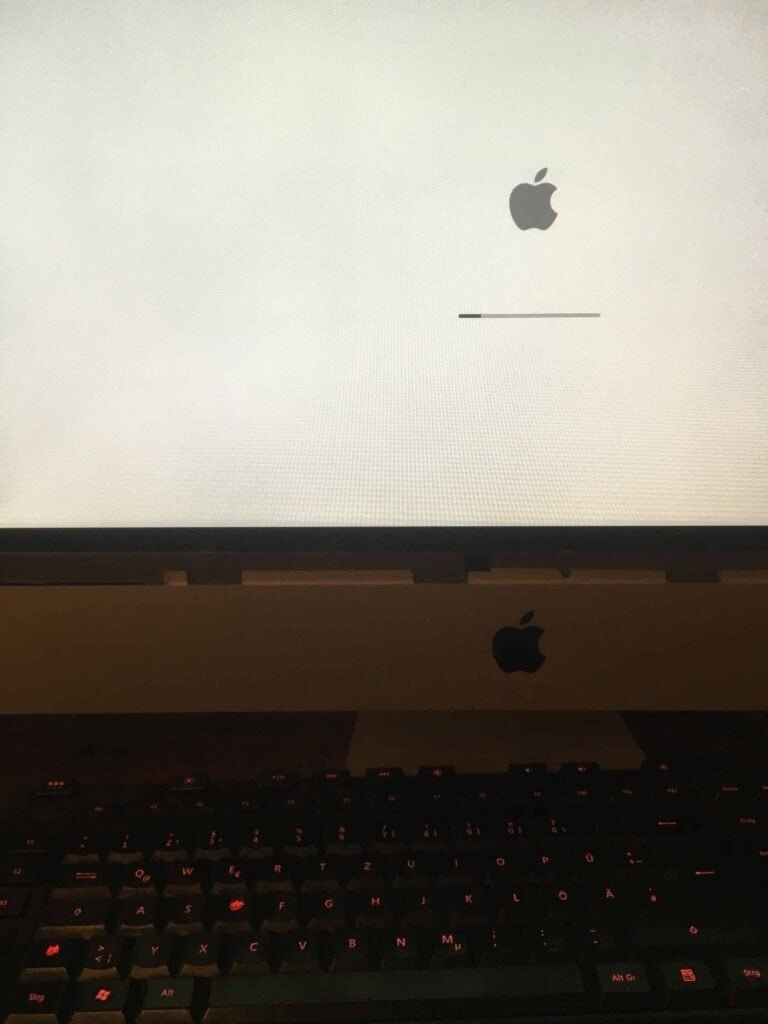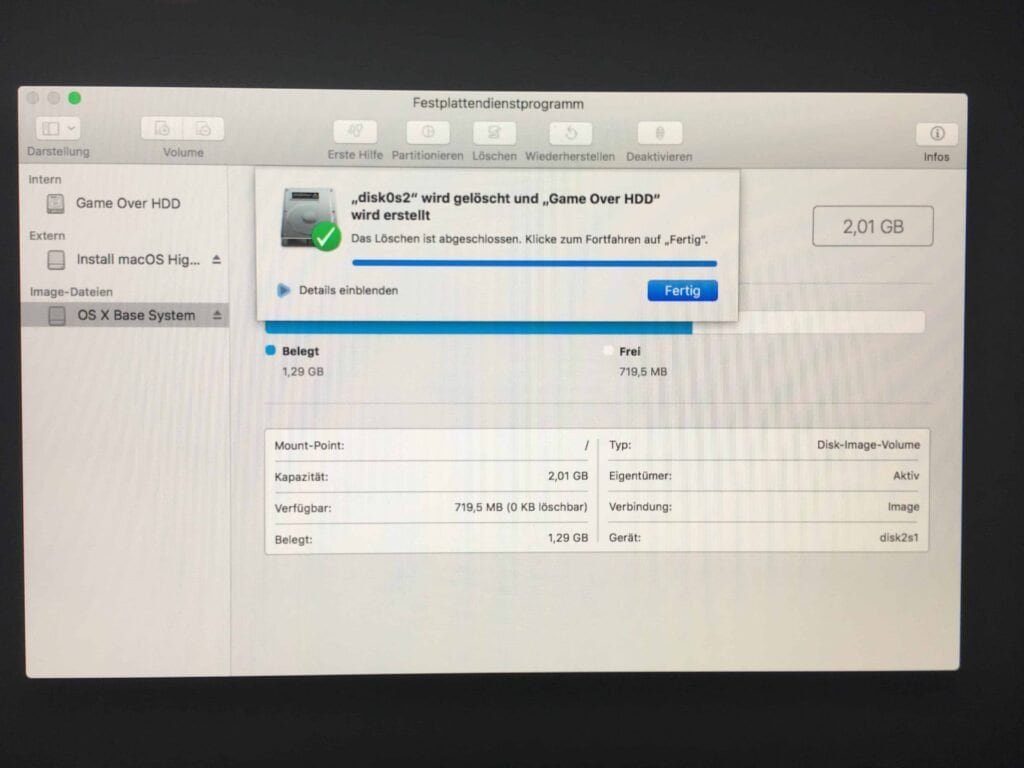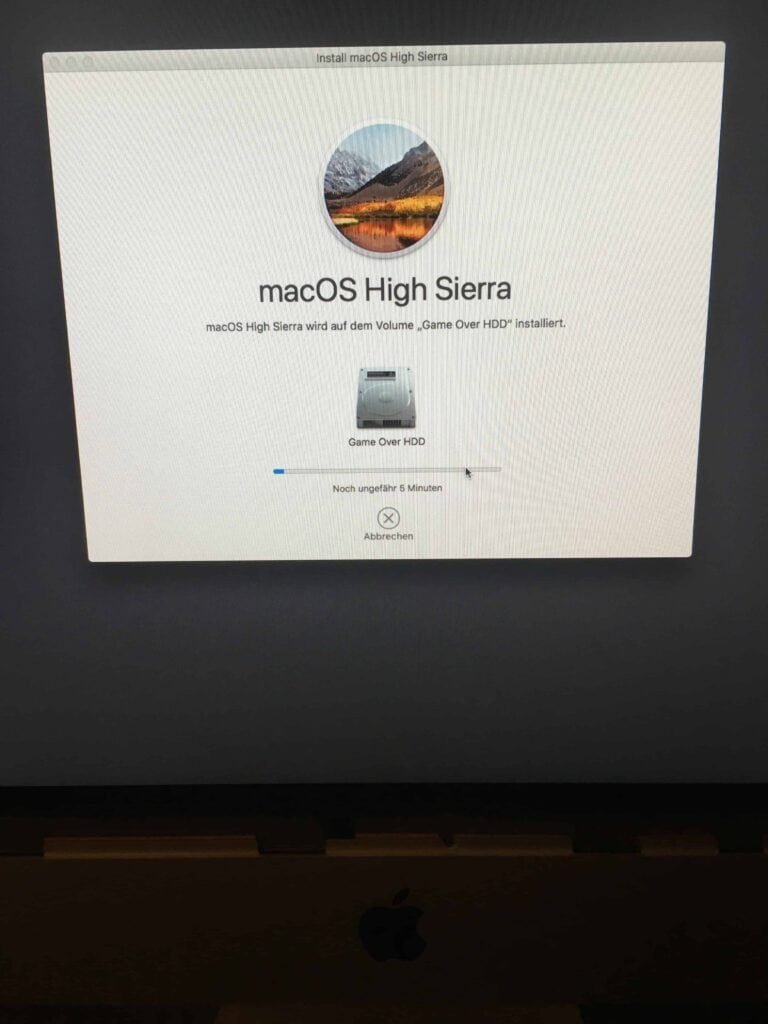Affordable iMac Revival: Step-by-Step Mid-2011 Restoration
Follow these detailed steps to restore and optimize your mid-2011 iMac for modern use. Whether you're breathing new life into a salvaged device or upgrading an old favorite, this guide will ensure your iMac is functional and powerful.
Step 1: Assess the Condition of Your iMac
Before starting restoration, examine your iMac:
• Hardware Check: Is the hard drive or RAM missing? Are there signs of damage?
• Model Confirmation: Verify it’s a mid-2011 iMac with an Intel Core i5 processor.
• Power Test: Plug it in and turn it on to see if it boots or displays error codes.
Knowing the condition helps you plan the restoration process efficiently.
Step 2: Gather Tools and Replacement Parts
Equip yourself with the necessary tools and components:
• Tools: Precision screwdrivers, spudger, and suction cups.
• Replacement Parts:
• A 1TB HDD or SSD for storage.
• Two 8GB RAM sticks to upgrade from 4GB.
• A mounting bracket for the hard drive.
Buy compatible parts from reliable sources like eBay or local marketplaces.
Step 3: Safely Open Your iMac
Accessing your iMac's interior requires caution:
• Remove the Glass Panel: Use suction cups to carefully lift it off.
• Unscrew the Display Panel: Disconnect the cables and set the panel aside.
• Expose Internal Components: Ensure no cables are damaged while working.
Take your time to avoid costly mistakes.
Step 4: Upgrade the Hardware
Install the new components:
• Hard Drive Installation: Mount the HDD or SSD in the bracket and connect it to the SATA cable.
• After the macOS High Sierra is installed RAM Upgrade: Replace / Add the existing sticks with the new 8GB RAM sticks.
• Reassembly: Reattach all panels and secure connections.
With upgraded hardware, your iMac is ready for modern tasks.
Step 5: Install macOS Using a Bootable USB
If your mid-2011 iMac lacks a functional operating system or internet recovery isn’t an option (if the installer is not progressing), creating a bootable USB drive is a reliable solution. Here's how to proceed:
What You'll Need
• A USB drive with at least 16 GB capacity. This is sufficient for the macOS High Sierra installer.
• Access to another Mac to download and prepare the installer.
Step-by-Step Guide to Create a Bootable USB Drive
1. Download macOS High Sierra
• On another Mac, open the App Store and search for macOS High Sierra.
• Download the installer, which will be saved to your Applications folder as Install macOS High Sierra.app. IMPORTANT: Do not launch it.
2. Prepare the USB Drive
• Open Disk Utility: Navigate to Applications > Utilities > Disk Utility.
• Format the USB Drive:
• Select the USB drive in the sidebar.
• Click Erase and choose the following options:
• Name: MacInstall (or any name you prefer).
• Format: Mac OS Extended (Journaled).
• Click Erase to format the drive.
3. Create the Bootable Installer
• Open Terminal: Navigate to Applications > Utilities > Terminal.
• Run the Command: Copy and paste the following command into Terminal to create the bootable installer.
Ensure the USB drive is named MacInstall as specified earlier:
Copy the following code:
sudo /Applications/Install\ macOS\ High\ Sierra.app/Contents/Resources/createinstallmedia --volume /Volumes/MacInstall --applicationpath /Applications/Install\ macOS\ High\ Sierra.app --nointeraction && say Done
• Enter Your Password: When prompted, enter your Mac’s administrator password.
• Wait Patiently: Do not eject the USB drive or interrupt the process. You’ll hear “Done” when the installer is ready.
Installing macOS on Your iMac
1. Boot from the USB Installer
• Insert the USB drive into your iMac.
• Turn on the iMac and hold the Option (Alt) key during startup.
• Select the USB drive as the boot disk.
2. Install macOS
Follow the on-screen instructions to erase the internal drive and install macOS High Sierra. Make sure to format your second hand HDD before installing the macOS.
By creating a bootable USB installer, you can bypass internet recovery limitations and install macOS efficiently on your mid-2011 iMac. Let patience guide you through this step for the best results!
Step 6: Understand macOS Compatibility
When upgrading macOS, consider the iMac's compatibility:
High Sierra and Monterey:
These are 32-bit based and maintain compatibility with older software and hardware.
Catalina and Beyond:
Starting with Catalina, Apple transitioned to 64-bit architecture, potentially causing compatibility issues with older applications and peripherals.
Think about what you need before upgrading. If you rely on 32-bit software, stick with High Sierra or Monterey. For modern apps, weigh the trade-offs of moving to Catalina or newer. Informed choices can save time and prevent headaches.
Transform Your Vintage iMac into a Powerhouse
Restoring a mid-2011 iMac is a fulfilling DIY project that extends the life of a once-forgotten machine. With careful planning and thoughtful upgrades, you can transform it into a valuable part of your setup. Embrace the journey and enjoy the rewards of bringing vintage tech back to life.